Effective project management is crucial for organizational success in today's fast-paced business environment. In fact, according to the Project Management Institute, inefficient project management contributes to nearly 12% wastage of company resources. This is where the SAP Business One Project Management module comes in handy. The application provides businesses with a comprehensive solution for managing projects from start to finish.
In this blog post, we will explore the benefits of using SAP Business One Project Management, the different features available within the module, and provide tips for using the tool effectively. Whether you're a small business owner or part of a large enterprise, this post will provide valuable insights into how SAP Business One Project Management can help you streamline your project management processes and achieve greater success.
Why is Project Management important in SAP Business One?
Project management is important in any organisation. With SAP Business One, companies can efficiently manage and track the progress of their projects. The Project management tool ensures timely project completion, within budget, while meeting the desired quality standards.
Here are the top benefits of using the SAP Business One Project Management module:
Improved Collaboration: SAP Business One Project Management module provides a centralised way for collaboration and communication, enabling team members to share information, updates, and feedback easily.
Resource Optimisation: The Project Management module in SAP Business One helps organisations allocate resources effectively and manage project budgets, reducing the risk of overspending.
Enhanced Visibility: With the SAP Business One Project Management tool, organisations can easily track the progress of their projects, identify potential roadblocks and delays, and take proactive measures to keep the project on track.
Better Decision-making: Project management provides organisations with real-time insights into project status, enabling them to make informed decisions and take timely actions to ensure project success.
The role of project management in an organization is to ensure that projects are completed successfully and meet the desired objectives and goals. Project management involves planning, organising, executing, and controlling resources to achieve specific project objectives within the defined constraints of time, cost, and quality. Effective project management helps organizations to achieve their strategic goals and deliver value to their stakeholders.
Overview of the Project Management module in SAP Business One
In the SAP Business One Project Management module, a project has stages with one or more tasks. Each stage lets you manage documents, open issues, attachments, activities and work orders. The Project window has all this information and financial data related to the project.
A project can have one level or include lower-level projects called subprojects. Subprojects can be distributed as smaller tasks and classified as their own subprojects. It creates a hierarchical tree with the main project at the top.
The subprojects are also accessible from the Project window. The Subproject window has a similar layout to the top-level Project window and displays information about the subproject.
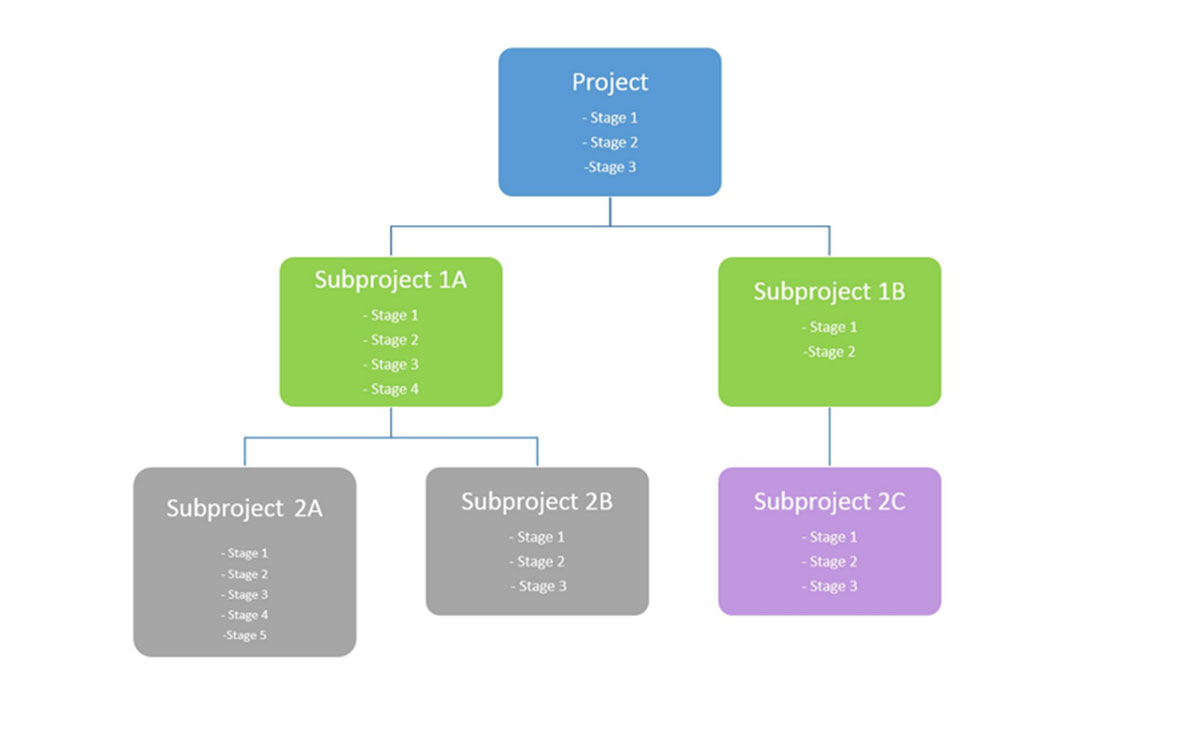
How to set up a project in SAP Business One?
You need to manually enable the Project Management module on the SAP Business one application. Here are the steps you need to follow to enable the project management feature on SAP Business One,
- First, open the SAP Business one application on your system.
- Then, click on the Main Menu and choose the Administration tab there.
- Next, select System Initialization and click on the Company Details option.
- As the Company Details window opens click on the Basic Initialization tab at the top.
- Next, locate the Enable Project Management option and check the box beside it.
- Finally, click on the Update tab and a new project is enabled.
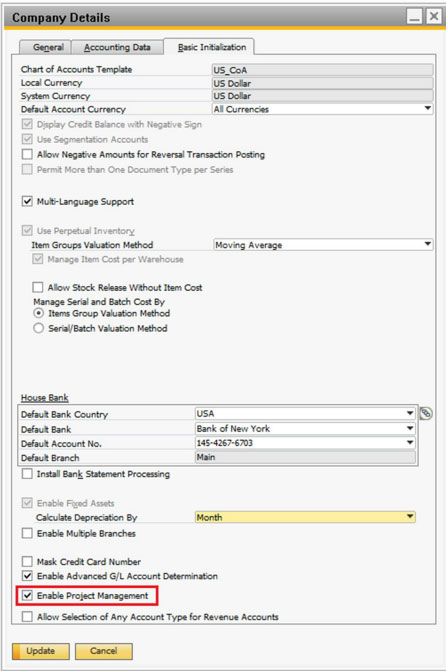
How to use different tabs in SAP Business One Project Management?
The SAP Business One Project Management module has different tabs that provide various functionalities and features to manage and track the progress of a project.
Here's a step-by-step guide on how to use each of the tabs:
Overview Tab:
- Open the Project window and click on the Overview tab.
- Here, you can see the status of the project, such as its start and end dates, duration, and completion percentage.
- You can also view the project summary, including the number of tasks, open issues, documents, and activities.
Tasks Tab:
Here, you can see a list of all the tasks associated with the project.
- To add a new task, click on Add and enter the task details, such as the name, start and end dates, and assigned resources.
- To edit a task, select it from the list and click on Edit.
You can also set up subtasks by indenting tasks under other tasks.
Resources Tab:
On the Resources tab, you can view a list of all the resources assigned to the project, such as team members or equipment.
- If you want to add a new resource, click on Add and enter the resource details.
- To assign a resource to a task, select the task, click on the Resource Assignment tab, and then select the resource from the list.
Also, you can set up resource groups to manage resource availability.
Financials Tab:
The Financials tab shows the project budget, expenses, and revenues.
- To add a new expense, click on Add and enter the expense details, such as the amount and category.
- You can also create financial reports by clicking on Create Report and selecting the report type.
Timesheet Tab:
The Timesheet tab is to track progress and shows the time spent on each task
- To enter time, select the task, enter the number of hours worked, and click on Save.
- You can also create timesheet reports by clicking on Create Report and selecting the report type.
Documents Tab:
You can upload and manage project-related documents on the Documents tab, such as contracts, specifications, and reports.
- To upload a document, click on Add and select the file from your computer.
- You can also download or delete documents by clicking on the corresponding icons.
Activities Tab:
The Activities tab lets you track project-related activities, such as meetings, phone calls, and emails.
- To add a new activity, click on Add and enter the activity details, such as the date, time, and description.
- You can also filter activities by type or date.
Open Issues Tab:
The open Issues tab will let you track unresolved issues and assign them to team members for resolution. You can also view the status of each issue and add comments to keep track of its progress.
- To add a new issue, click on Add and enter the issue details, such as the description, priority, and assigned resource.
- To assign an issue to a resource, select the issue, click on the Assign button, and select the resource from the list.
Gantt Chart Tab:
The Gantt Chart tab can show a graphical representation of the project timeline and task dependencies. You can adjust each task’s start and end dates by dragging them on the Gantt chart.
- To add a new task, right-click on the Gantt Chart and select Add Task.
- You can also set up task dependencies by dragging the arrow from one task to another.
Want to use SAP Business One to manage your business digitally? Know more about SAP Business One implementation cost.
Tips for using SAP Business One Project Management Effectively
- Define and plan your project: Before using SAP Business One Project Management, make sure you have a clear understanding of the project scope, timelines, and resources required. This will help you create an accurate project plan in the system.
- Set up your project templates: If you frequently work on similar projects, it's a good idea to set up project templates in SAP Business One. This will help you save time on project setup and ensure consistency in your project management approach.
- Use the Gantt chart: The Gantt chart is useful for visualizing project timelines and dependencies. Make sure you use this feature to stay on top of project schedules and ensure that tasks are completed on time.
- Collaborate effectively: SAP Business One Project Management allows you to assign tasks, track progress, and communicate with your team. Use these features effectively to promote collaboration and ensure everyone is working towards the same goals.
- Track project costs: SAP Business One Project Management allows you to track project costs and budgets. Make sure you use this feature to stay on top of project finances and avoid overspending.
- Regularly update project information: To ensure that everyone on the team is working with the most up-to-date information, regularly update project information in SAP Business One. This includes progress updates, resource allocations, and any changes to the project scope.
- Use reports to track progress: SAP Business One Project Management provides various reports to track project progress and identify potential issues. You must use these reports regularly to stay on top of project performance.
Conclusion
To sum up, SAP Business One Project Management is a powerful tool that can help businesses effectively manage their projects. Businesses can ensure that their projects are completed on time by leveraging its various features, such as Gantt charts, resource management, and cost tracking.
However, it's important to use the tool effectively to maximize its benefits. By following the tips outlined in this post, you can use SAP Business One Project Management to its full potential. So, if you're looking for a comprehensive solution for managing your projects, consider using SAP Business One Project Management today!



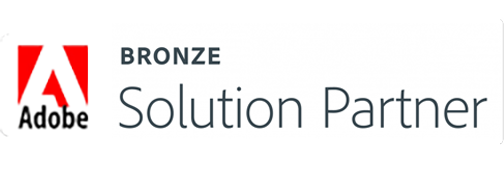
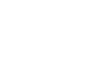
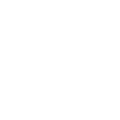
 Applicable for Package
Applicable for Package Optional
Optional